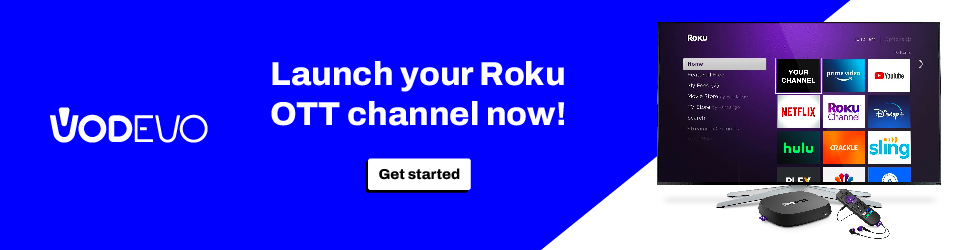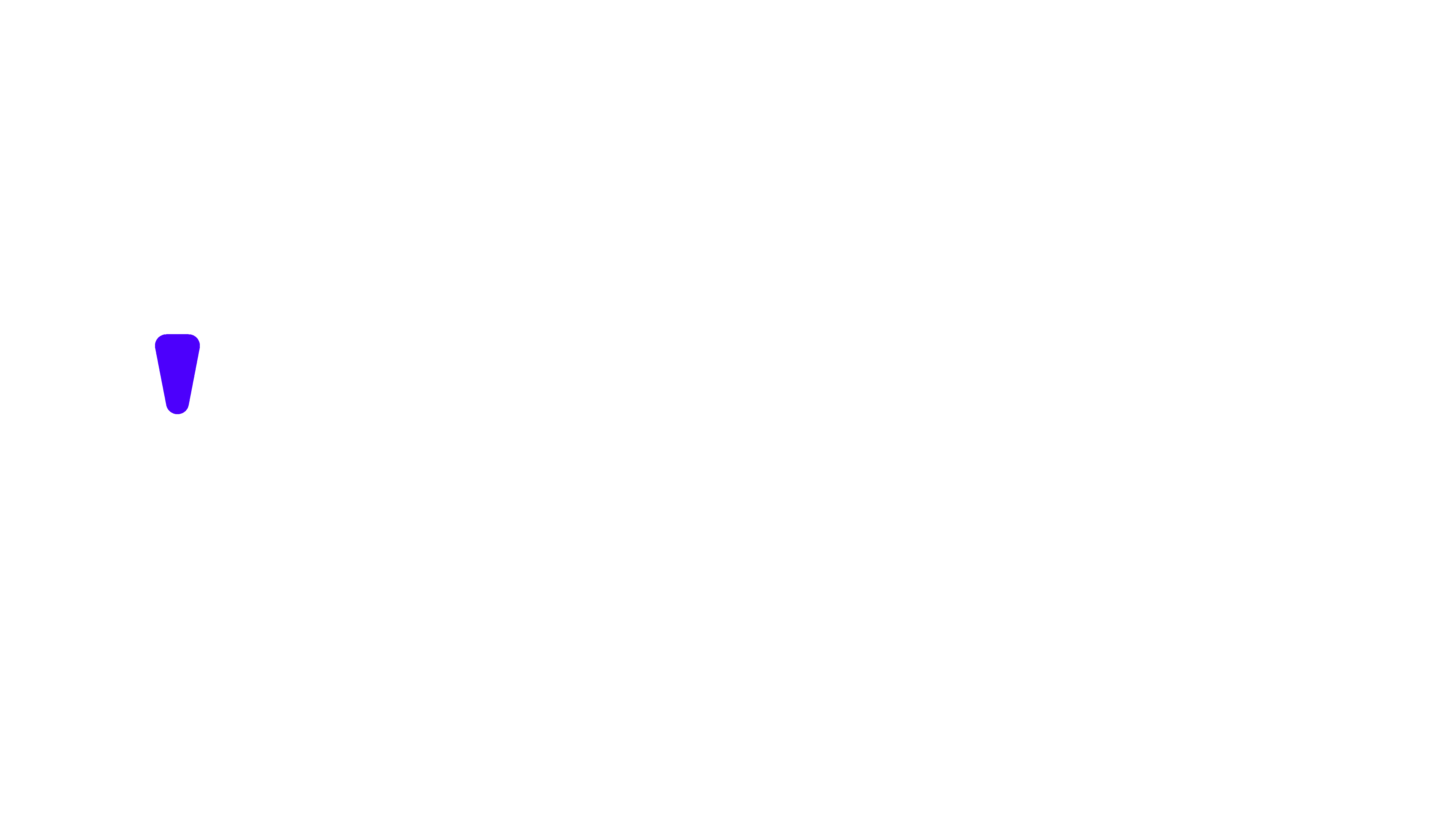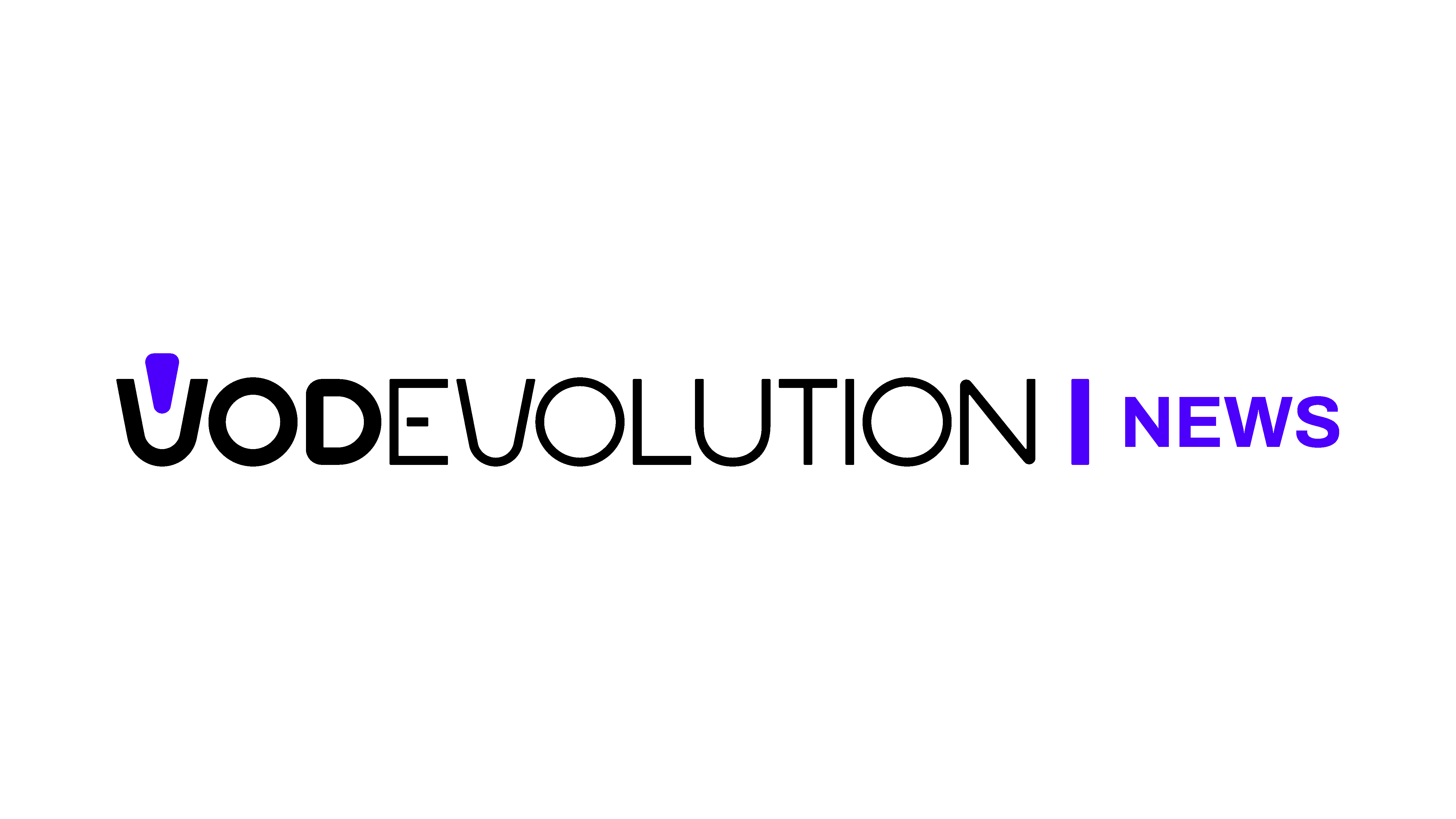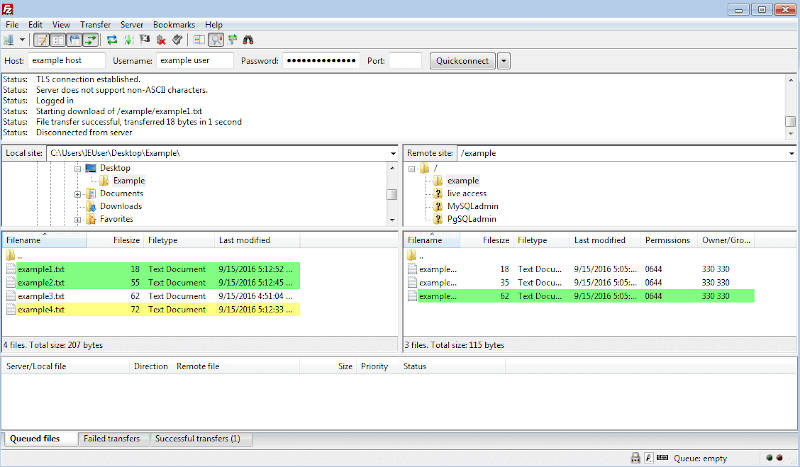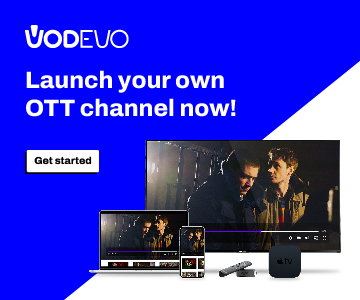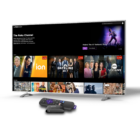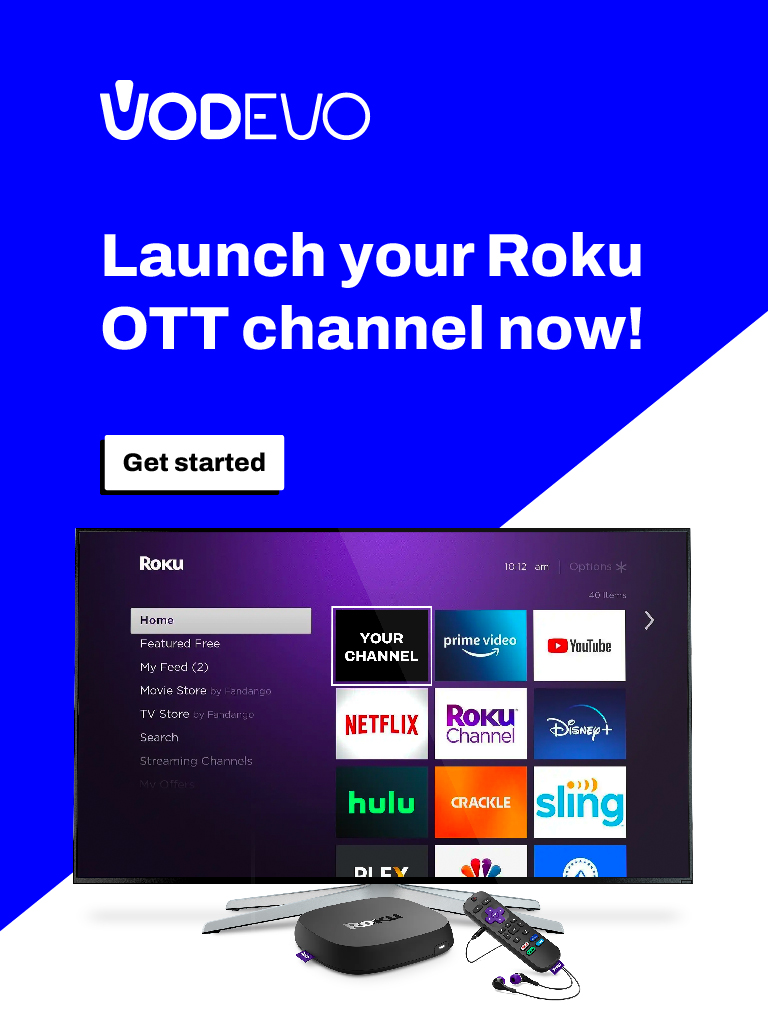FileZilla is a free, open-source, cross-platform FTP (File Transfer Protocol) software that allows users to transfer files between a local computer and a remote server.
Fornisce un'interfaccia facile da usare per gestire i trasferimenti di file, rendendolo popolare tra singoli utenti, sviluppatori web e amministratori che hanno bisogno di caricare, scaricare e gestire file su server remoti.
Le caratteristiche sono:
- FTP, SFTP, and FTPS Support: Supporto per FTP, SFTP e FTPS: FileZilla supporta vari protocolli sicuri di trasferimento file, tra cui FTP (File Transfer Protocol), SFTP (SSH File Transfer Protocol) e FTPS (FTP Secure), consentendo agli utenti di scegliere il livello di sicurezza desiderato.
- Interfaccia User Friendly FileZilla offre un'interfaccia utente grafica (GUI) che semplifica la gestione di file e cartelle, l'avvio dei trasferimenti e il monitoraggio dell'avanzamento di caricamenti e scaricamenti.
- Funzione Drag e Drop Funzionalità di Trascinamento e Rilascio: Gli utenti possono semplicemente trascinare file e cartelle dal proprio sistema locale al server remoto o viceversa, semplificando il processo di trasferimento file.
- Gestione delle Code: Gli utenti possono creare code di trasferimento, che consentono di pianificare più trasferimenti file, riordinarli e monitorarne l'avanzamento.
- Site Manager: Gestore dei Siti (Site Manager): La funzionalità Site Manager consente agli utenti di salvare le impostazioni di connessione per diversi server remoti, facilitando il passaggio tra i server senza dover reinserire le credenziali di accesso ogni volta.
- File Editing: Modifica dei File: FileZilla consente agli utenti di modificare direttamente i file sul server remoto utilizzando un editor di testo integrato.
- Bookmarks and History: Users can bookmark frequently used servers and navigate through their transfer history for quick access to recent activities.
- Remote File Search: Ricerca di File Remoti: FileZilla offre una funzione di ricerca di file remota, consentendo agli utenti di cercare file o directory specifiche sul server.
- Multi-Language Support: Supporto Multi-Lingua: Il software supporta diverse lingue, rendendolo accessibile agli utenti di tutto il mondo.
FileZilla è disponibile per i sistemi operativi Windows, macOS e Linux, rendendolo versatile e ampiamente utilizzato in diverse industrie.
Spesso viene utilizzato dai sviluppatori web per caricare file del sito web, dagli amministratori di sistema per la manutenzione dei server e da singoli utenti che devono trasferire file in modo sicuro tra diversi dispositivi e server.
Filezilla for Mac
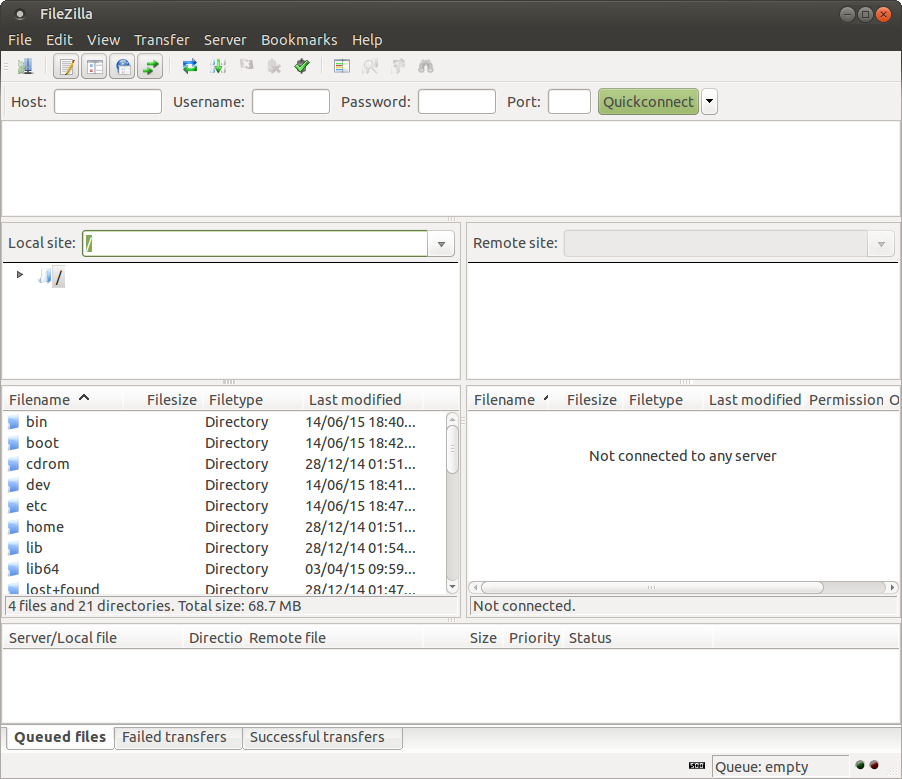
FileZilla è un client FTP gratuito disponibile per vari sistemi operativi, tra cui macOS. Per utilizzare questo client FTP sul tuo Mac, segui questi passaggi:
- Scarica Filezilla
- Installa il client.
- Inserisci le tue credenziali Ftp
- Connetti il tuo account al server
- L'installatore di FileZilla può essere scaricato dal sito web ufficiale dell'applicazione. Dopo aver aperto il link fornito sopra, scegli il file appropriato per il tipo di processore del tuo computer (i Mac più recenti utilizzano un processore Intel).
- Nel caso in cui l'installazione non inizi automaticamente, cerca il file FileZilla_[numero di versione]_tar.bz2 sul tuo computer e fai doppio clic su di esso. Segui le istruzioni per l'installazione: ti verrà chiesto di accettare i termini della licenza di FileZilla e di scegliere dove posizionare i file di FileZilla.
- Dopo aver completato l'ultimo passo, clicca sul pulsante "Installa" per avviare l'installazione di FileZilla. Una volta completata l'installazione, clicca sul pulsante "Chiudi". I parametri di accesso da utilizzare per la connessione attraverso il tuo account FTP principale sono i seguenti:
Nome host FTP: Inserisci il nome del tuo dominio o del server che ospita il tuo account (ad esempio, siteground200.com)
Nome utente: Il tuo nome utente FTP.
Password FTP: La password per l'utente FTP che stai usando.
Modalità Passiva
- Dopo aver inserito tutti i parametri, puoi connetterti facendo clic sul pulsante "Connessione rapida" nella barra degli strumenti di FileZilla. Se la connessione riesce con successo, vedrai una nota nell'area di stato in alto sullo schermo che conferma la connessione.
I file e le cartelle sul tuo computer verranno visualizzati nell'area "Sito locale" sul lato sinistro dello schermo. I file e le cartelle sul tuo account di hosting saranno visibili nell'area "Sito remoto" a destra. Ora puoi trasferire file e cartelle dal tuo computer trascinandoli semplicemente dall'area sinistra all'area destra.