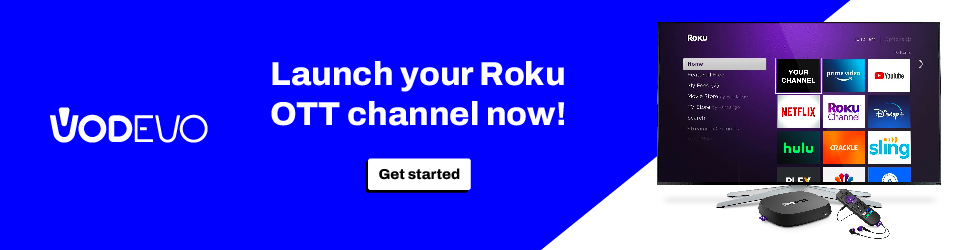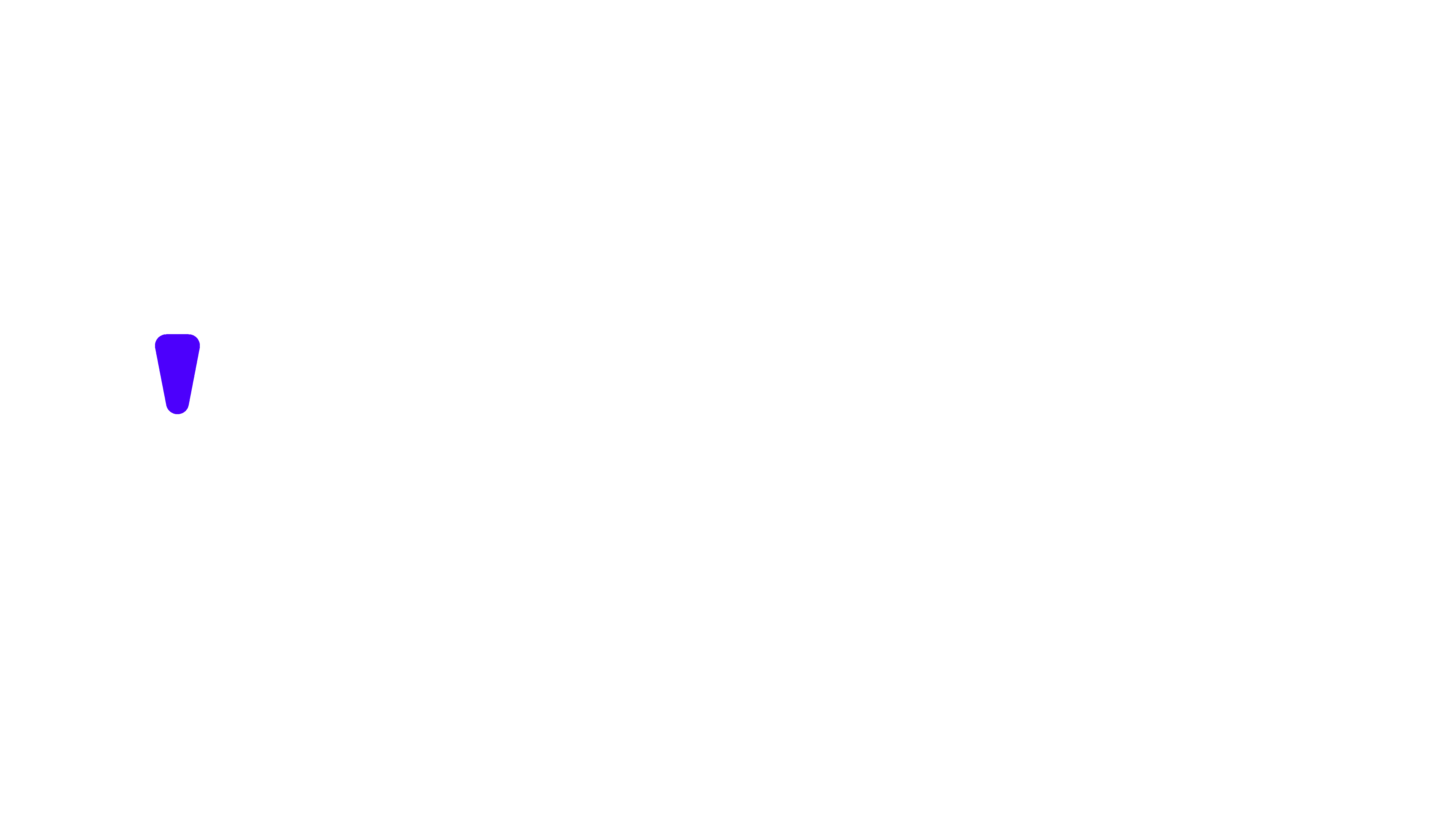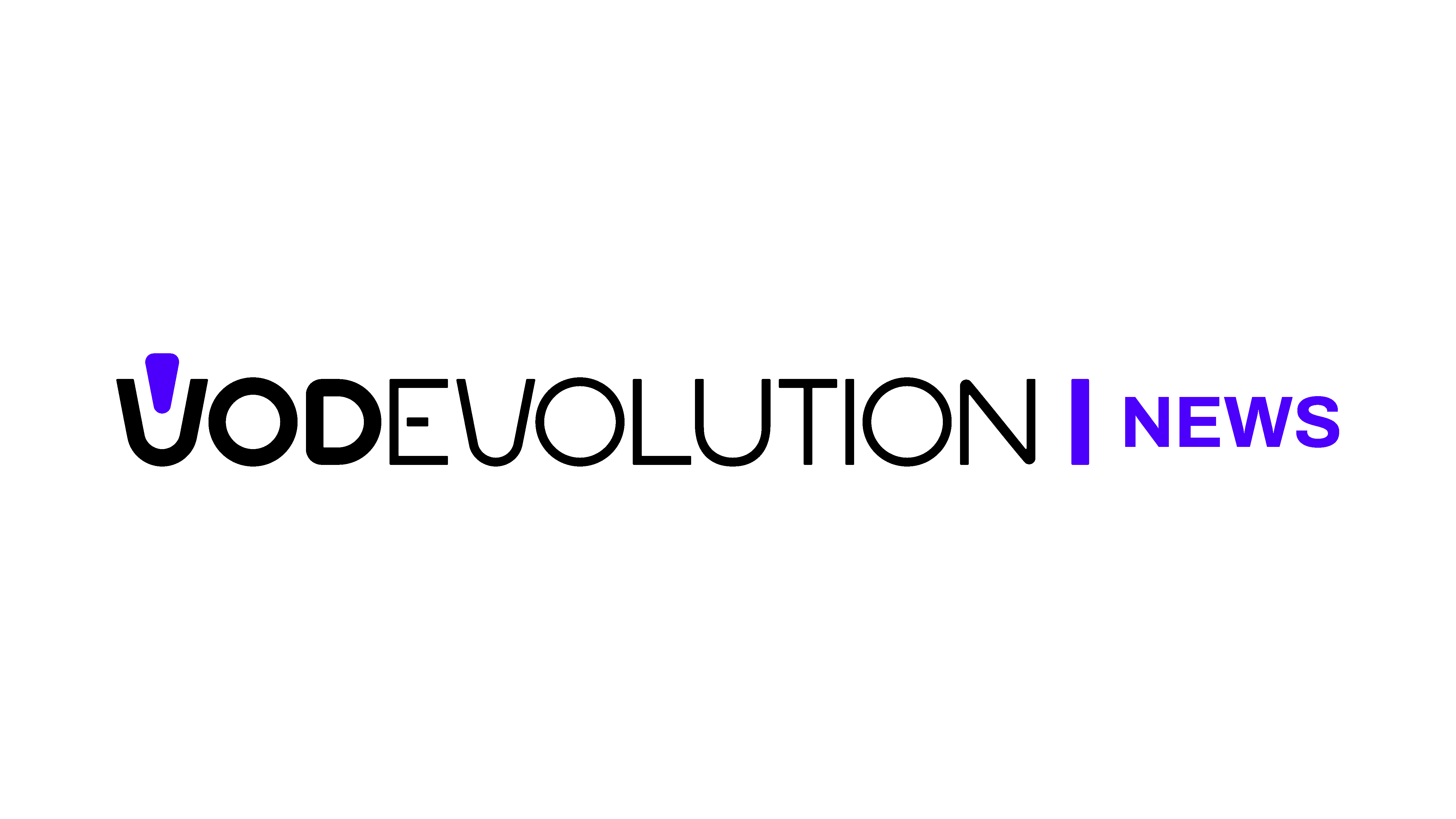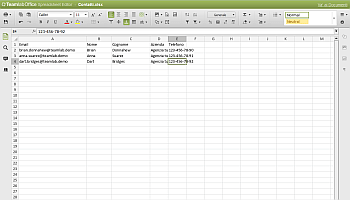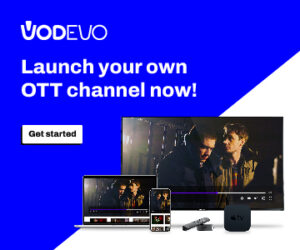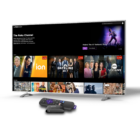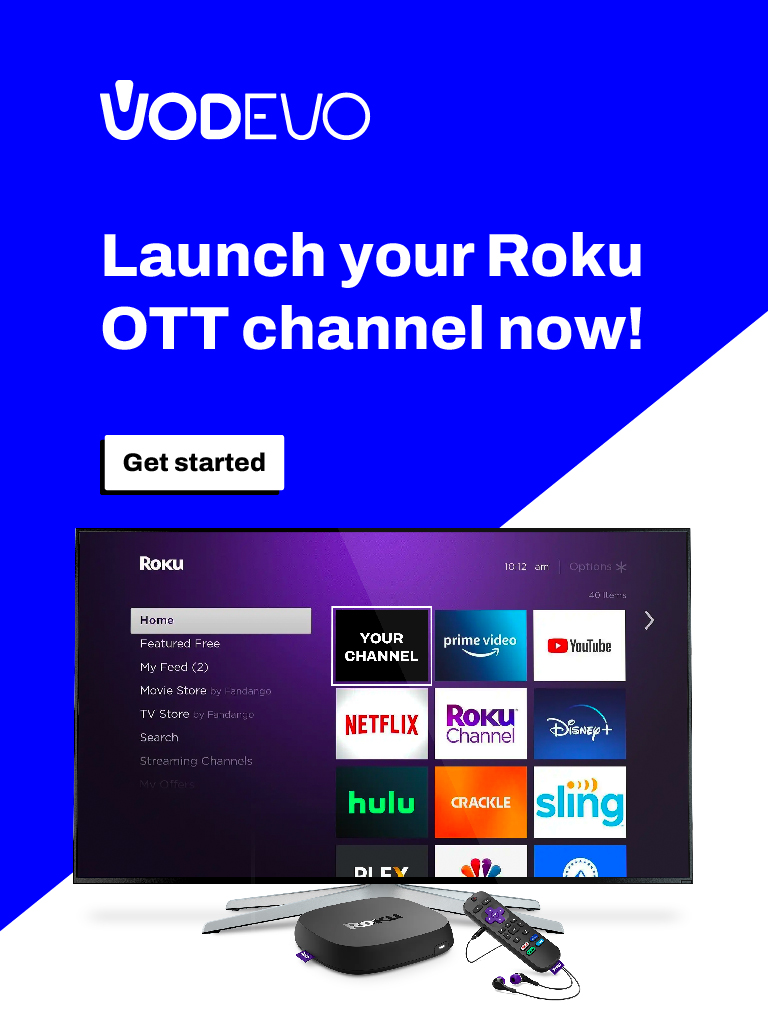CSV (Comma-Separated Values) files are simple Excel spreadsheets. If you have Microsoft Office installed on your PC or Mac.
You can create CSV files directly using Excel, the well-known Microsoft software for spreadsheets. Its operation is so straightforward that there wouldn’t even be a need to discuss it, but let’s still go through the process together.
Microsoft Excel for Csv file
All you need to do to create a CSV file with this software is to initiate the creation of a new blank workbook (by selecting the appropriate option on the initial screen of the application) and fill the sheet with all the data you want to include in your document.
For instance, you could create a column with the names of your clients or friends, another with their contact numbers, and yet another with their email addresses. However, there are no specific rules to follow: you can create lists of data in whatever manner you prefer.
Using Google Sheet
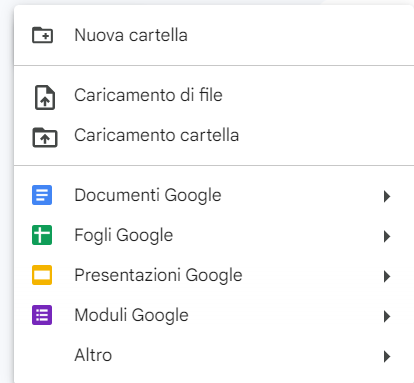
You can also create them using Google Sheets. By accessing Google Drive and clicking on “Create” > “New” > “File”, you can select “Google Sheets” to use Google Sheets and share the sheet with others. It’s similar to Excel but online. When you’re ready to save the document, follow these steps:
- Click on the “File” button in the upper-left corner.
- Select “Download” from the dropdown menu.
- Choose the format “Comma-separated values (.csv, currently delimited by commas)”.
- A copy of your spreadsheet will be downloaded in CSV format.
Keep in mind that when saving in CSV format, some formatting or advanced functions present in the original spreadsheet might be lost.
If you want to open an existing CSV file with Excel:
- Right-click on the CSV file.
- Select “Open with” and choose Excel, if available.
- Select the CSV file and open it with Excel.
Remember that both Excel and Google Sheets offer the ability to create and work with CSV files, which are comma-separated text formats primarily used for data interchange between applications.
How to save Csv
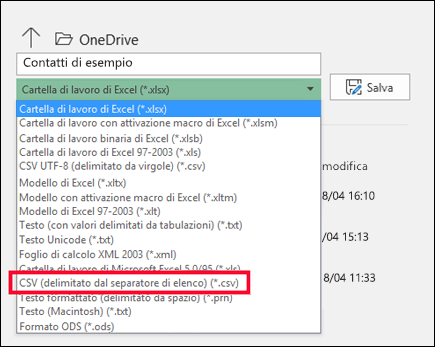
In the opened screen, select “CSV (Comma-Separated Values)” from the “Save as type” dropdown menu, choose the folder where you want to export the file in CSV format, assign it a name, and click the “Save” button to complete the operation. If a warning appears stating that some features of the spreadsheet might not be preserved after exporting to CSV, click “Yes” or “OK” to proceed.
Naturally, using the same procedure, you can also open an existing XLS/XLSX workbook and convert it into a CSV file. Convenient, right? To open an existing CSV file, right-click on it and select the Excel option from the “Open with” menu. Alternatively, open Excel, click on the “Open” and “Browse” buttons, and select the CSV file you want to open in the program.