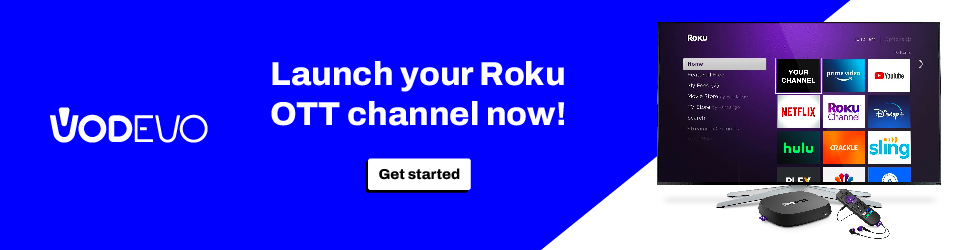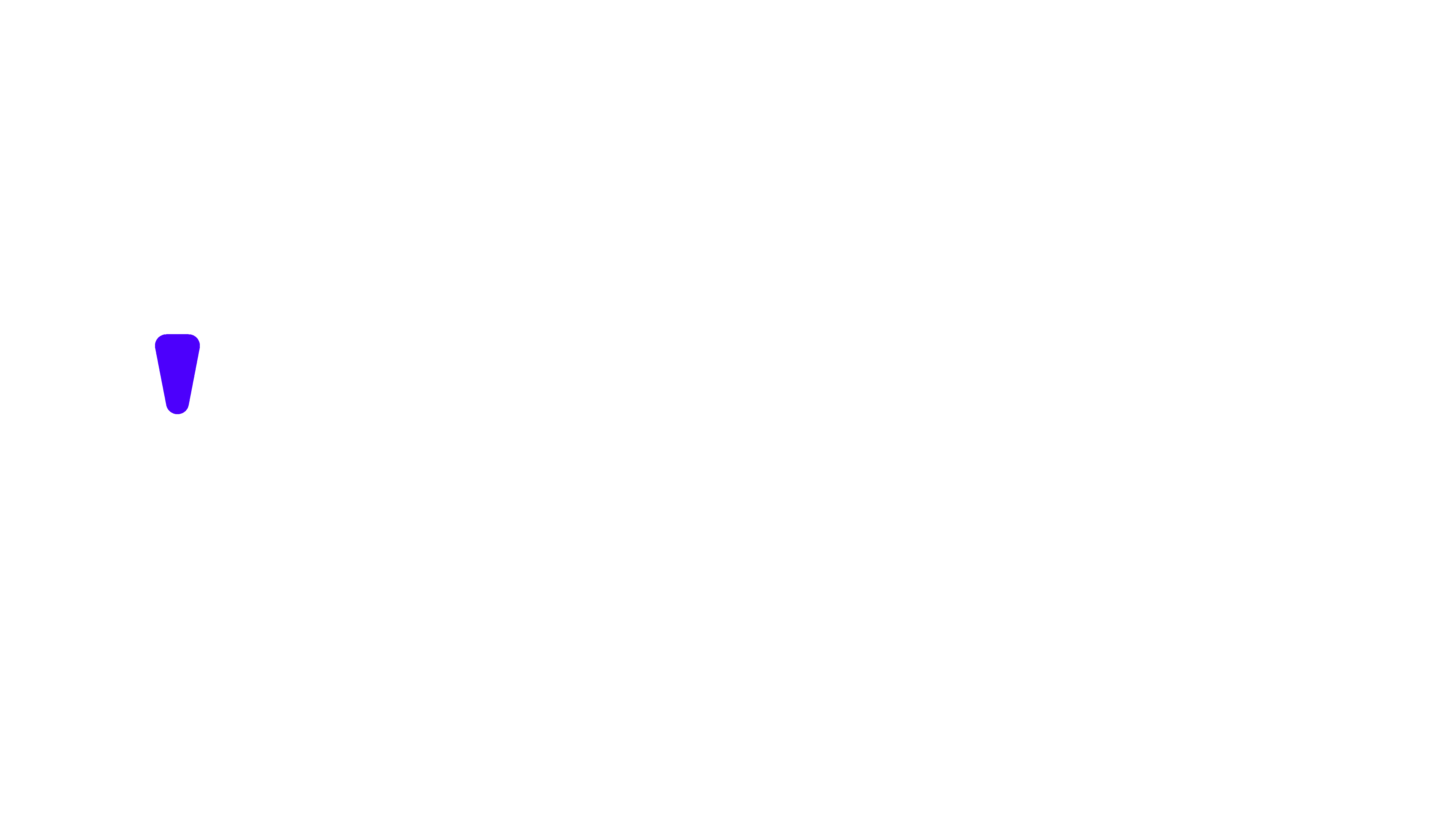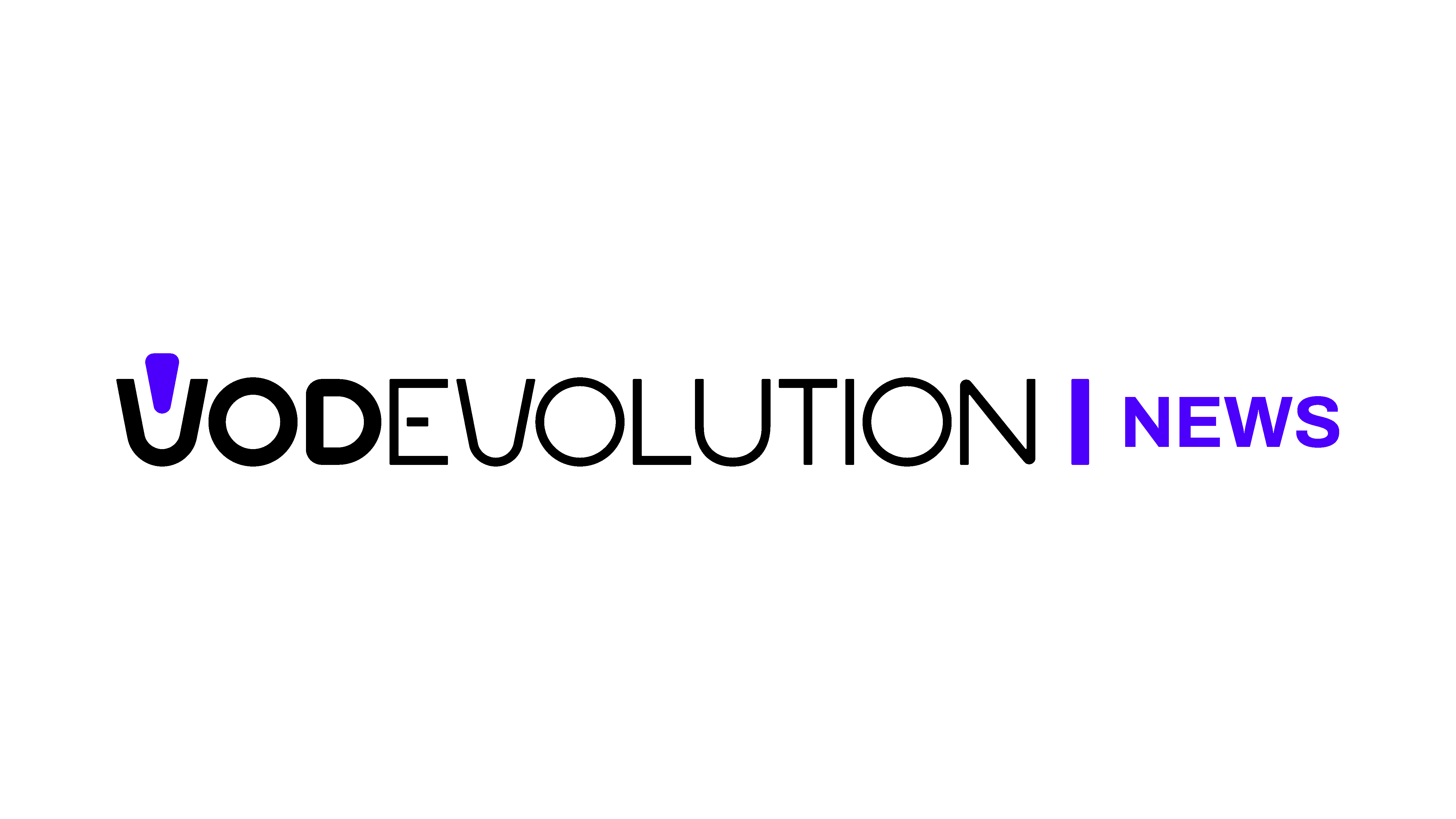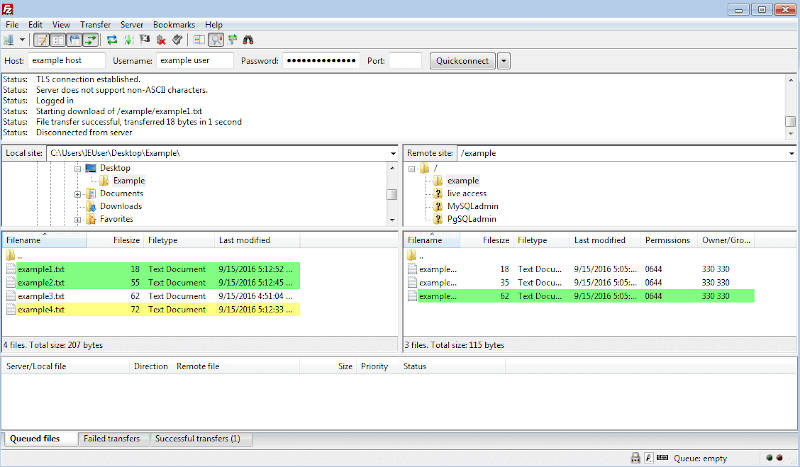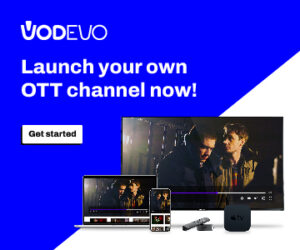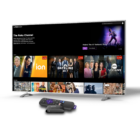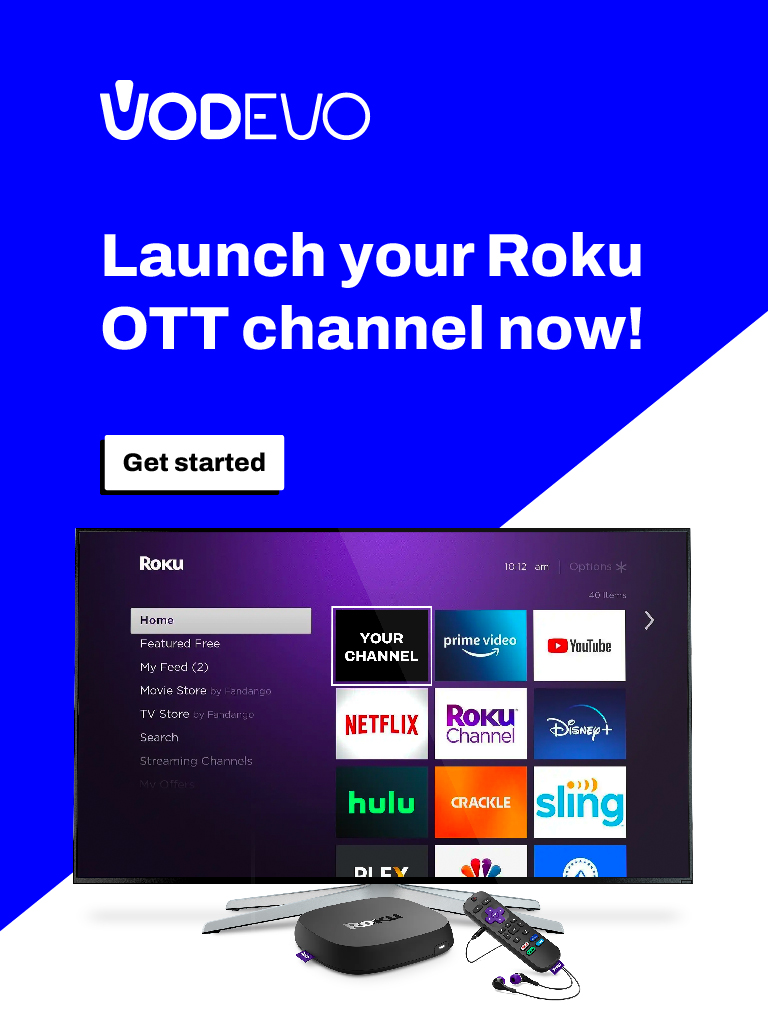FileZilla is a free, open-source, cross-platform FTP (File Transfer Protocol) software that allows users to transfer files between a local computer and a remote server.
It provides an easy-to-use interface for managing file transfers, making it popular among individuals, web developers, and administrators who need to upload, download, and manage files on remote servers.
Key features of FileZilla include:
- FTP, SFTP, and FTPS Support: FileZilla supports various secure file transfer protocols, including FTP (File Transfer Protocol), SFTP (SSH File Transfer Protocol), and FTPS (FTP Secure), allowing users to choose the level of security they need.
- User-Friendly Interface: FileZilla offers a graphical user interface (GUI) that makes it easy to manage files and folders, initiate transfers, and monitor the progress of file uploads and downloads.
- Drag-and-Drop Functionality: Users can simply drag files and folders from their local system to the remote server or vice versa, simplifying the process of transferring files.
- Queue Management: Users can create transfer queues, which allow them to schedule multiple file transfers, re-order them, and monitor their progress.
- Site Manager: The Site Manager feature enables users to save connection settings for different remote servers, making it easy to switch between servers without re-entering login credentials each time.
- File Editing: FileZilla allows users to edit files directly on the remote server using an integrated text editor.
- Bookmarks and History: Users can bookmark frequently used servers and navigate through their transfer history for quick access to recent activities.
- Remote File Search: FileZilla provides a remote file search feature, enabling users to search for specific files or directories on the server.
- Multi-Language Support: The software supports multiple languages, making it accessible to users from around the world.
FileZilla is available for Windows, macOS, and Linux operating systems, making it versatile and widely used in various industries.
It’s often employed by web developers to upload website files, by system administrators for server maintenance, and by individuals who need to transfer files securely between different devices and servers.
Filezilla for Mac
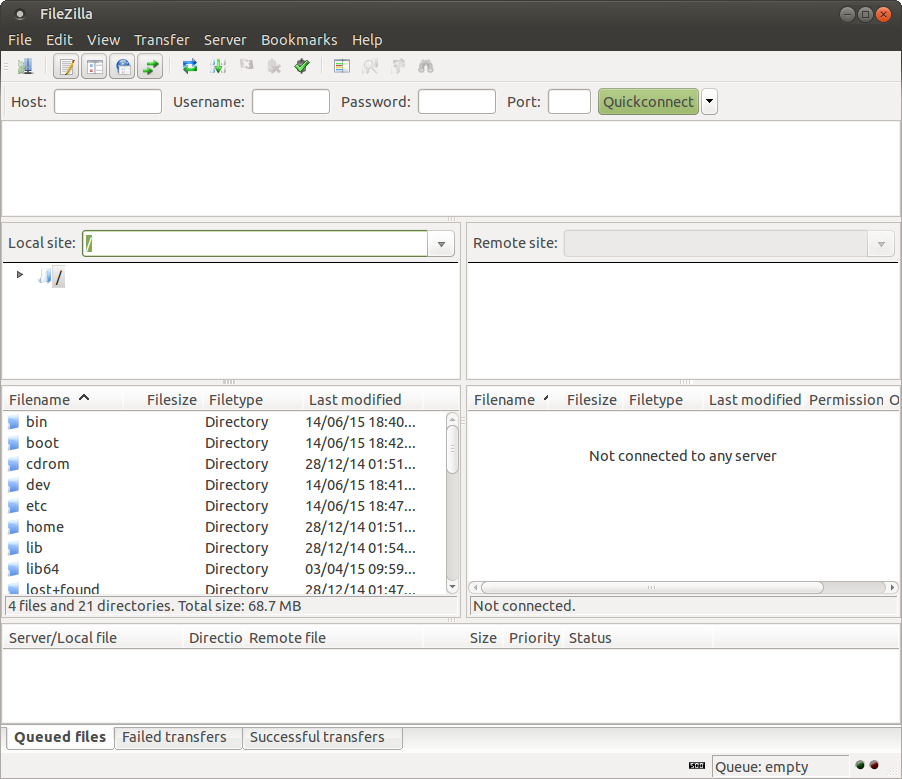
FileZilla is a free FTP client available for various operating systems, including macOS. To use this FTP client on your Mac, follow these steps:
- Download FileZilla to your local computer.
- Install the client.
- Provide your FTP login credentials.
- Connect to your FTP account on the server.
- The FileZilla installer can be downloaded from the official application website. After opening the link provided above, choose the appropriate file for your processor type (newer Macs use an Intel processor).
- In case the installation doesn’t start automatically, search for the FileZilla_[version number]_tar.bz2 file on your computer and double-click on it. Follow the installation instructions: you’ll be asked to accept the FileZilla license terms and choose where to place the FileZilla files. After completing the last step, click the “Install” button to start the FileZilla installation. Once the installation is complete, click the “Close” button.
- The access parameters to use for connecting through your main FTP account are as follows:
FTP Hostname: Enter the name of your domain or the server hosting your account (e.g., siteground200.com)
Username: Your FTP username.
FTP Password: Your password for the FTP user you’re using.
Mode: Passive.
- After entering all the parameters, you can connect by clicking the “Quickconnect” button on the FileZilla toolbar. If you connect successfully, you’ll see a note in the status area at the top of the screen confirming your connection.
The files and folders on your computer will appear in the “Local Site” area on the left side of the screen. The files and folders on your hosting account will be visible in the “Remote Site” area on the right. You can now transfer files and folders from your computer by simply dragging them from the left area to the right area.